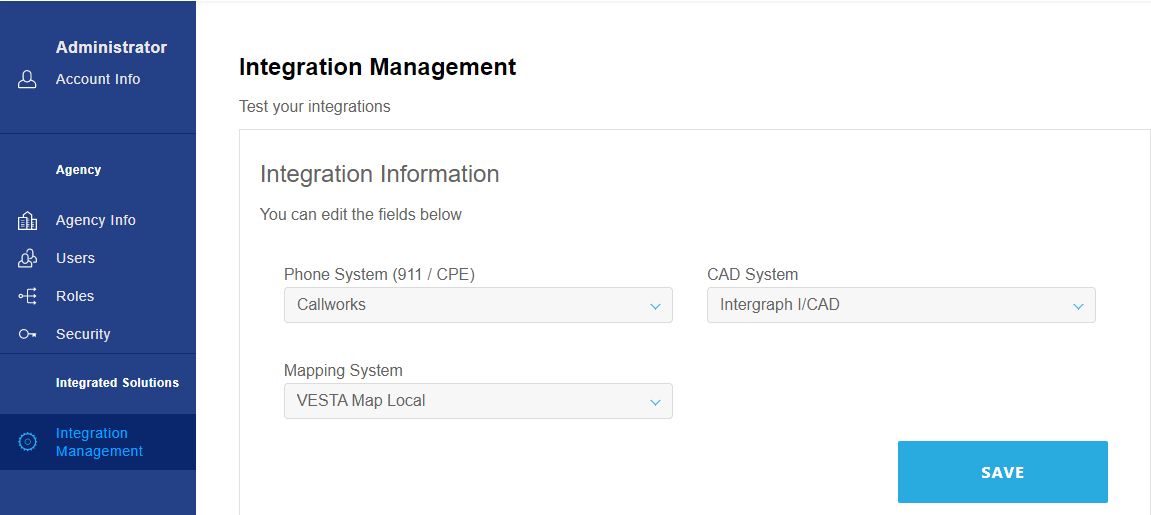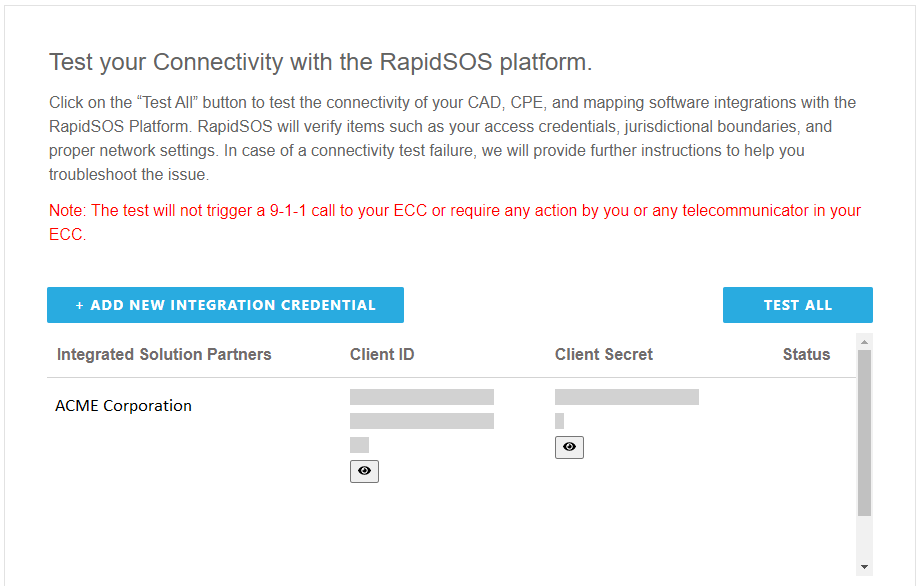Credentials & Keys Overview
A Key is a security mechanism that contains the access credentials for the organization. The Key credential data is generated by RapidSOS and is specific to the organization and the specified integration. Every different integration at each 9-1-1 entity needs to have its own unique access credentials to the RapidSOS system.
Production credentials are to be granted in conjunction with a deployment to an entity with authorization to display and query data the information from live 911 calls.
Integration Partners
The Integration Approval Process will need to be completed before credentials can be issued. You can find more information on this process here.
IMPORTANT: All credentials are now issued to the requesting agencies directly and managed through the RapidSOS Portal Admin Module.
Sandbox credentials can be requested for development and testing purposes. Production credentials are only available for agencies with authorization to display and query data live 911 calls.
Sign up for Sandbox Credentials
To request Sandbox Credentials to develop your RapidSOS integration, please fill out this form.
This will allow you to select the APIs for which you would like Sandbox credentials issued. RapidSOS Portal Sandbox accounts will also be created for all partners upon signup. This will allow for access to the RapidSOS Portal Admin Module for sandbox credential management and the sandbox credential testing tool.
IMPORTANT: Please allow approximately 24 hours for the approval process.
Where to find your Sandbox Keys
Log into RapidSOS Portal at: https://sandbox.rapidsosportal.com/login
Once logged in click the Admin tab in the upper right-hand corner.
![]()
On the Admin Tab click on Integration Management from the left side navigation bar.
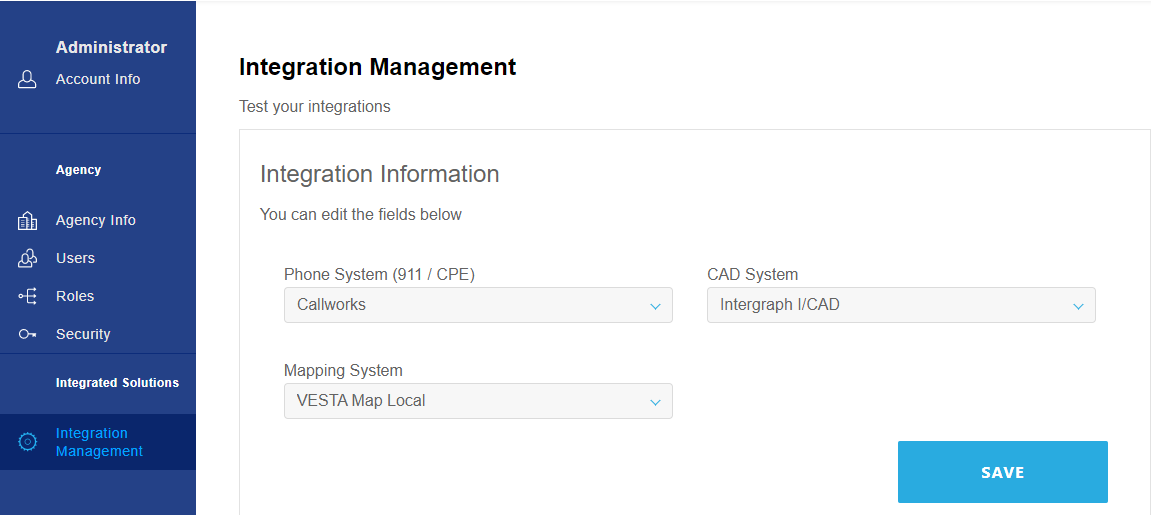
Scroll down to the "Test your Connectivity with the RapidSOS Platform" section.
All current credentials are listed in this section.
Find the credential you need, and click the small eye icon below the “Client ID” and “Client Secret” to reveal the credential.
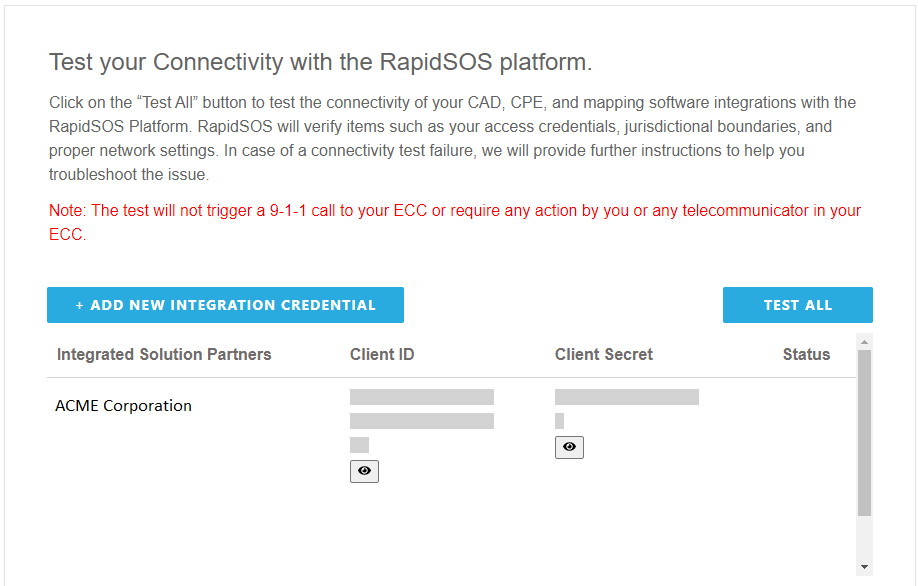
These credentials are used to enable access to the RapidSOS Portal with the specified integration
Sign up for Production Credentials
Credentials are managed through the administrative module in the RapidSOS Portal. There are two options for how credentials can be requested.
Option 1 - Customers without a RapidSOS Portal Account
Step 1 - 911 Agency Sign-Up
Non-RapidSOS Portal Account users can sign up here: https://info.rapidsos.com/rapidsos-integrations-signup
Under “Need an Account” click on the “Click Here” button. This will take you to the RapidSOS Portal landing page. Click on Admin Sign Up and complete the information to register for an account.
Step 2 - Uploading Jurisdiction Details
Jurisdiction Details can be uploaded at the time of RapidSOS Portal access request or once the account is active.
“Active” means you able to log into RapidSOS Portal.
- Log in to RapidSOS Portal at https://rapidsosportal.com/login
- Click the Admin tab in the upper right-hand corner
![]()
- Scroll down to the Jurisdiction Details section, and upload your jurisdictional boundary information.
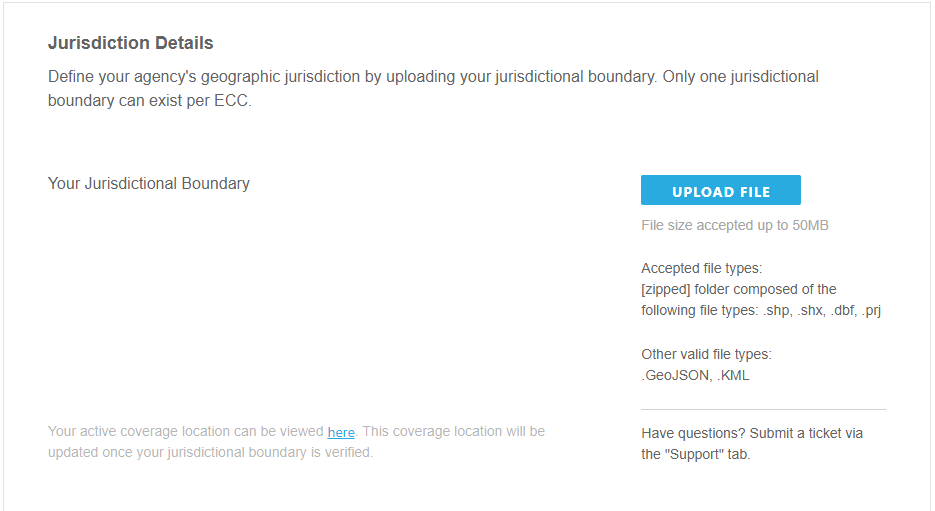
This will start the jurisdictional boundary file confirmation process.
The RapidSOS CSM will send an email to the primary contact to confirm the agency’s boundary file information. The boundary file must be verified by the appropriate party at your agency for the geofence approval process to begin.
IMPORTANT: If not verified, the geofence approval process will be delayed.
Step 3 - Integration Management
- Click the “Admin” tab in the upper right-hand corner (see screenshot below)
![]()
- Click "Integration Management" from the left side navigation menu and select the appropriate Phone, CAD, and Mapping systems.
- Then click Save.
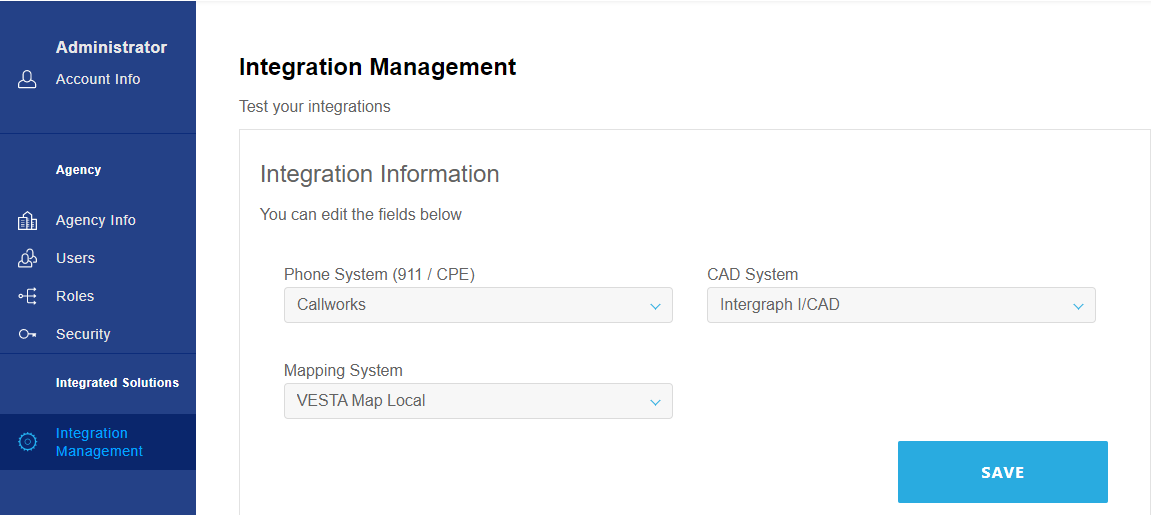
- Next, scroll down to the “Test your Connectivity with the RapidSOS Platform” section.
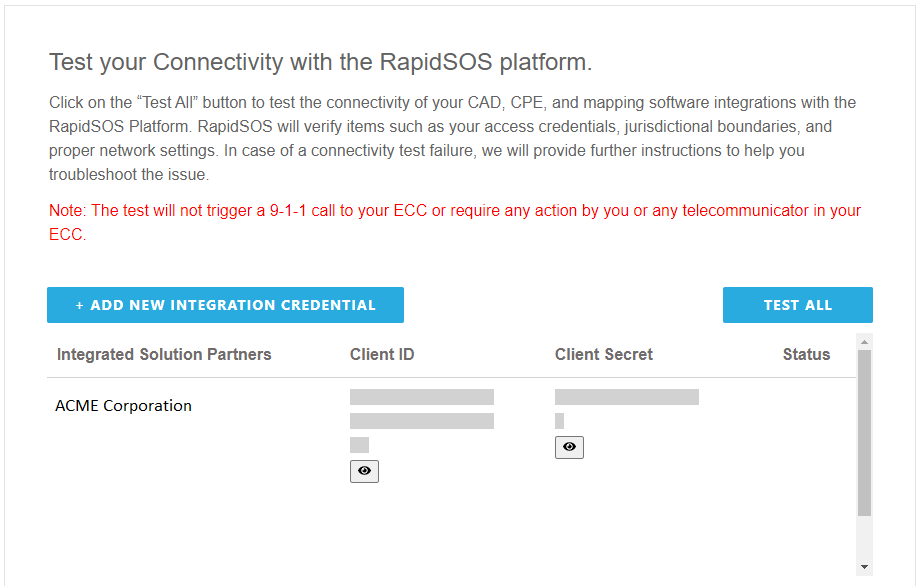
- Click the + ADD NEW INTEGRATION CREDENTIAL button and fill out the popup form to request credentials for any integration your agency needs.
Step 4 - Credentials Issued
- Once credentials have been issued, click the small eye icon below the “Client ID” and “Client Secret” to reveal the credential.
- These credentials can be used to enable access to the RapidSOS Portal for the specified integration.
Step 5 - Geofence Approval Process
Once the jurisdictional boundary file information is verified by the appropriate party at your agency, the geofence process can begin.
The geofence approval process may take 2 to 4 weeks.
Step 6 - Boundary File (Geofence) Approval Notification
Upon geofence approval, the RapidSOS team will notify your agency’s primary contact and the specified representative at the appropriate software vendor.
Please work with your software vendor to ensure the configuration is set up correctly.
Option 2 - Customers with a RapidSOS Portal Account
Step 1 - Integration Management
- Click the Admin tab in the upper right-hand corner (see screenshot below)
![]()
- Click Integration Management from the left side navigation menu, and select the appropriate Phone, CAD, and Mapping systems. Then click Save.
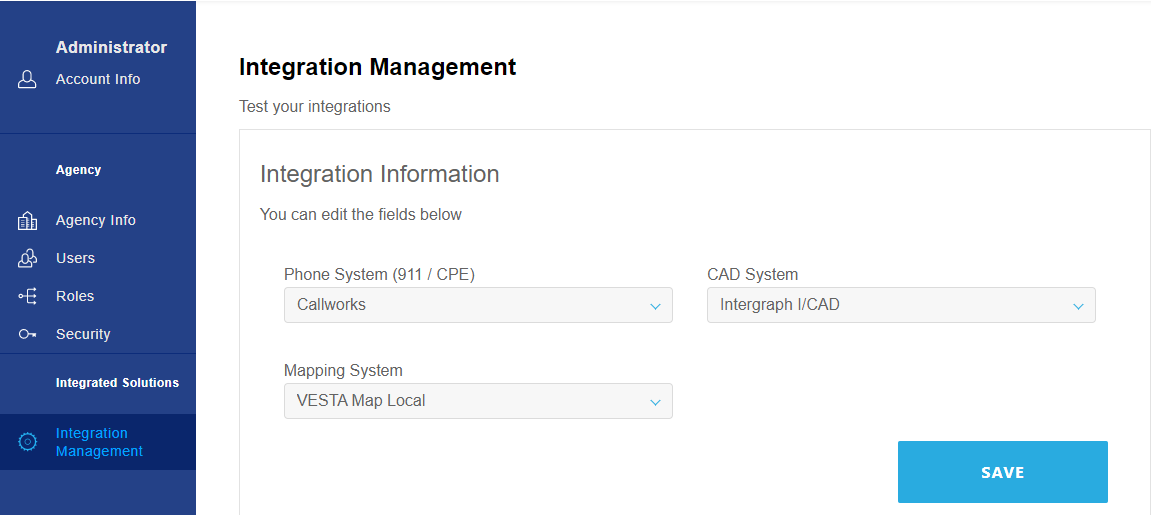
- Scroll down to the Test your Connectivity with the RapidSOS Platform section.
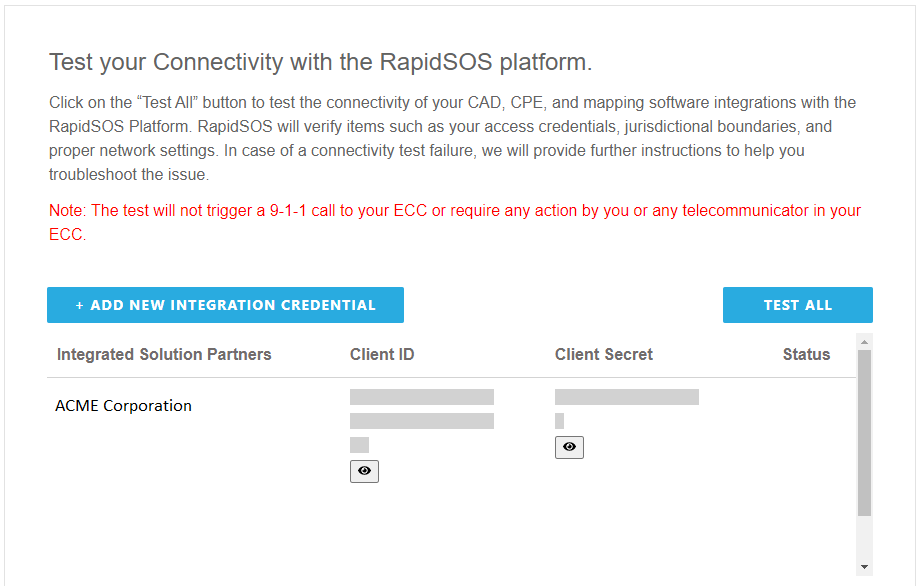
- If you need to request a new credential, click the + ADD NEW INTEGRATION CREDENTIAL button and fill out the popup form. Shown here.
- If the credential needed has already been issued, click the small eye icon below the “Client ID” and “Client Secret” to reveal the credential.
- These credentials can be used to enable access to the RapidSOS Portal for the specified integration.
Testing Approved Credentials
Log into RapidSOS Portal at https://rapidsosportal.com/login
Click the “Admin” tab in the upper right-hand corner (see image below)
- Click Integration Management on the left side navigation menu, and scroll down to the “Test your Connectivity with the RapidSOS Portal” section.
- Click the Test All button and verify the “Status” indicates “Passed”
If not Passed, please contact support@rapidsos.com for assistance.
Where to find your Production Keys
- Log into RapidSOS Portal https://rapidsosportal.com/login
- Once logged in click the Admin tab in the upper right-hand corner
![]()
- Navigate to the Integration Management section located on the left side navigation menu.

- Scroll down to the "Test your Connectivity with the RapidSOS Platform" section.
- All current credentials are listed here
- Find the credential you need and click the small eye icon below the “Client ID” and “Client Secret” to reveal the credential
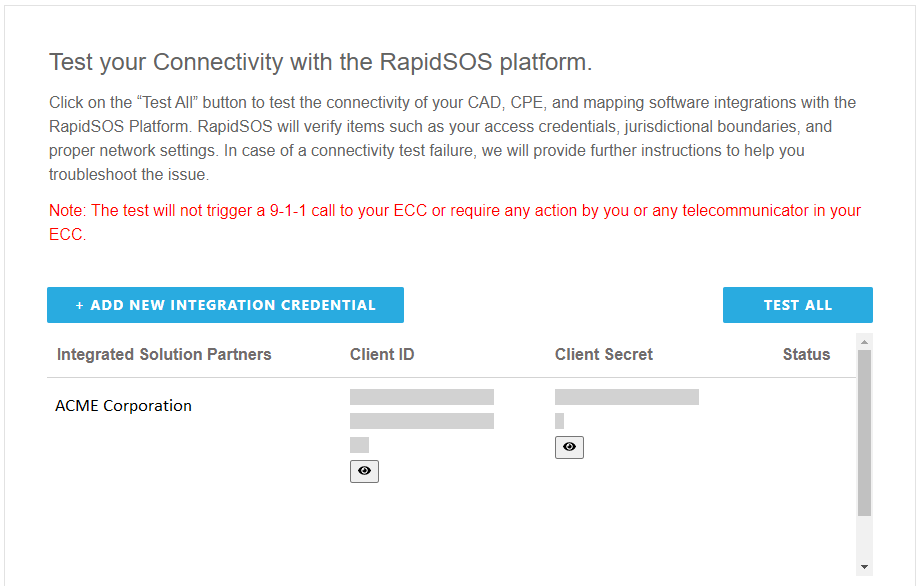
These credentials are used to enable access to the RapidSOS Portal with the specified integration.
Keys for Vesta Enhanced Data Window
Log in to the ADR Management Portal at https://adr-admin.rapidsos.com/login.
- Once logged in, the user will see a drop-down list in the upper right-hand corner. From this menu select the organization with which you want to work.
- Once this is selected, you should see the key associated with this organization.
Additional Resources
- For additional information on credential management and API environments, please read our API Environments & Credential Management article complete details.
- For more information on creating keys, Creating and Editing Roles, or more information on Vesta Enhanced Data Window, please click here
- For information to obtain a token that allows partners to push data to or request data from RapidSOS review the "How to Use the Authentication Token for Ingres and Egress APIs" and Open API specification.
Customized Documentation
If you would like customized documentation or screenshots to include in your own documentation, please email PartnerEnablement@rapidsos.com.